Keep everything on the right track with Hailer calendar. Learn how to manage events and activities
In every Hailer workspace, one or many calendars can be created. With this familiar feature, you can create separate calendars, for example, holiday calendars, individual calendars, team calendar etc.
Restrict the visibility of a calendar to a certain set of users or user groups. Use different colors to visualize the availability and make the different events stand out, ie. use black color for the holiday calendar and blue for internal meetings. Each event in these calendars will automatically add an event discussion to your Discussion view.
Manage and filter different calendars in the Calendars menu.
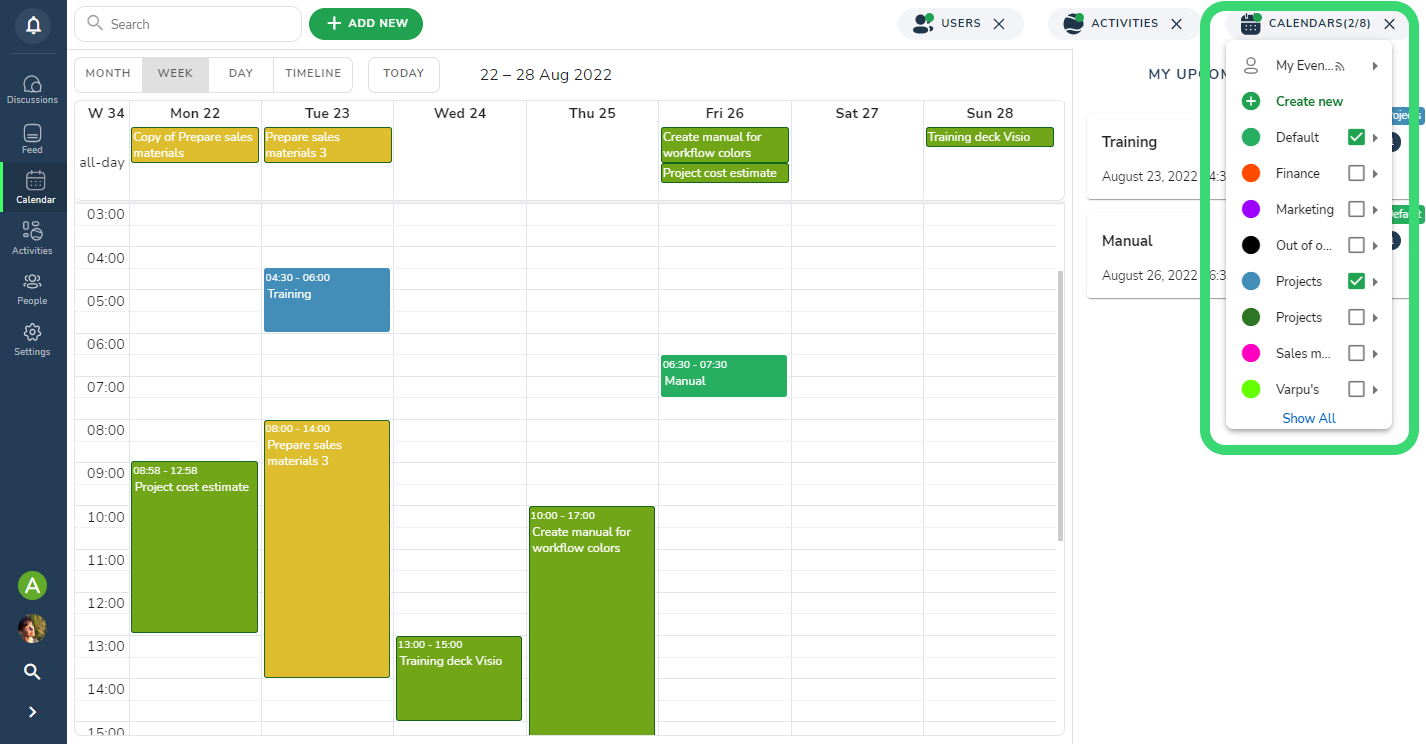
Calendar search
The calendar search is global. It will search for events and activities in your calendar. Note that the filters might affect the search results.
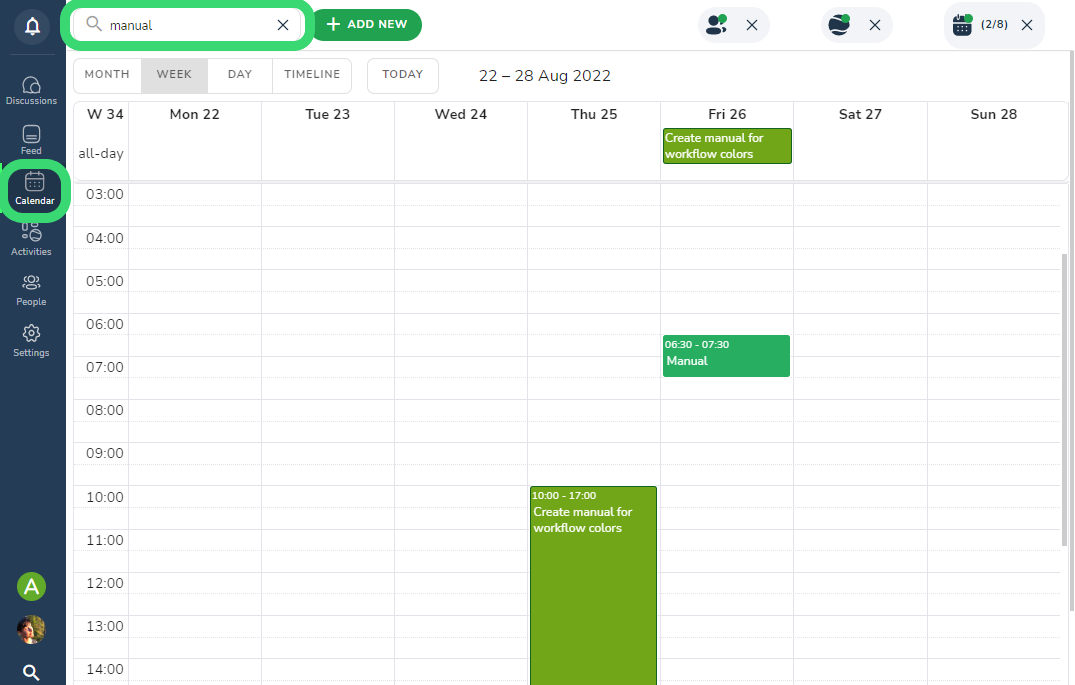
Managing and viewing activities in the calendar
You can view any activities with dates in the calendar in addition to calendar events. You can also open and edit the activity in the calendar sidebar, view linked activities, and use the messenger.
Create new activities from the calendar by painting the chosen time slot. Check that you have set the correct date field to the first phase in the workflow settings, or ask your workspace admin to do so.
The different activity options will appear in the right sidenav when you click create new or choose the time slot from calendar. 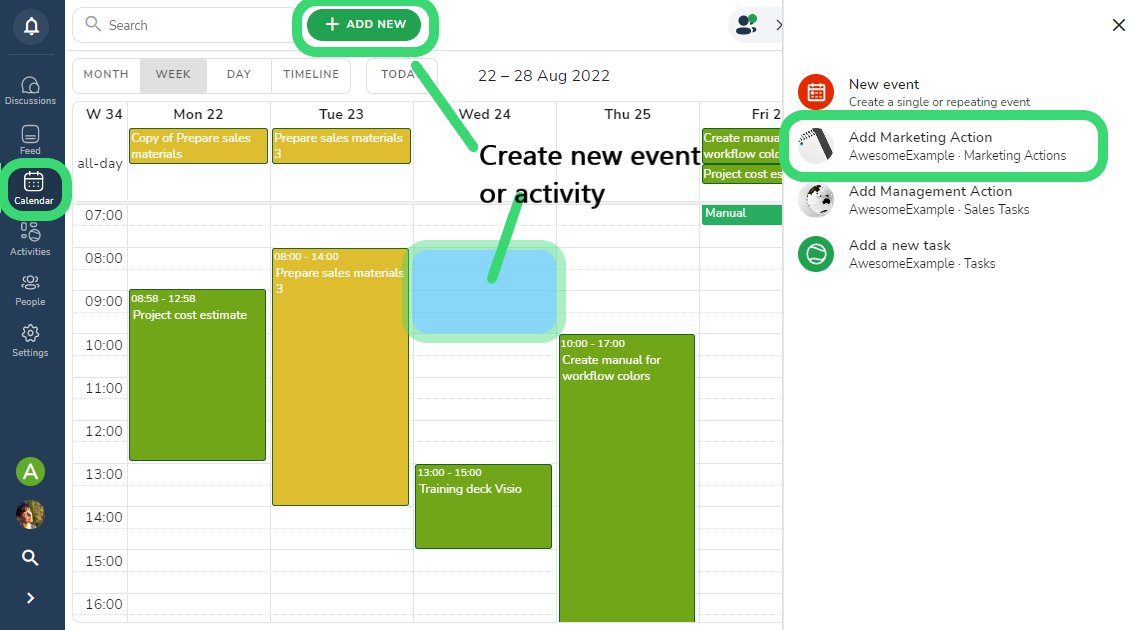
Filter activities in the calendar
First, choose the workflow and phases you wish to view from the Activities filter.
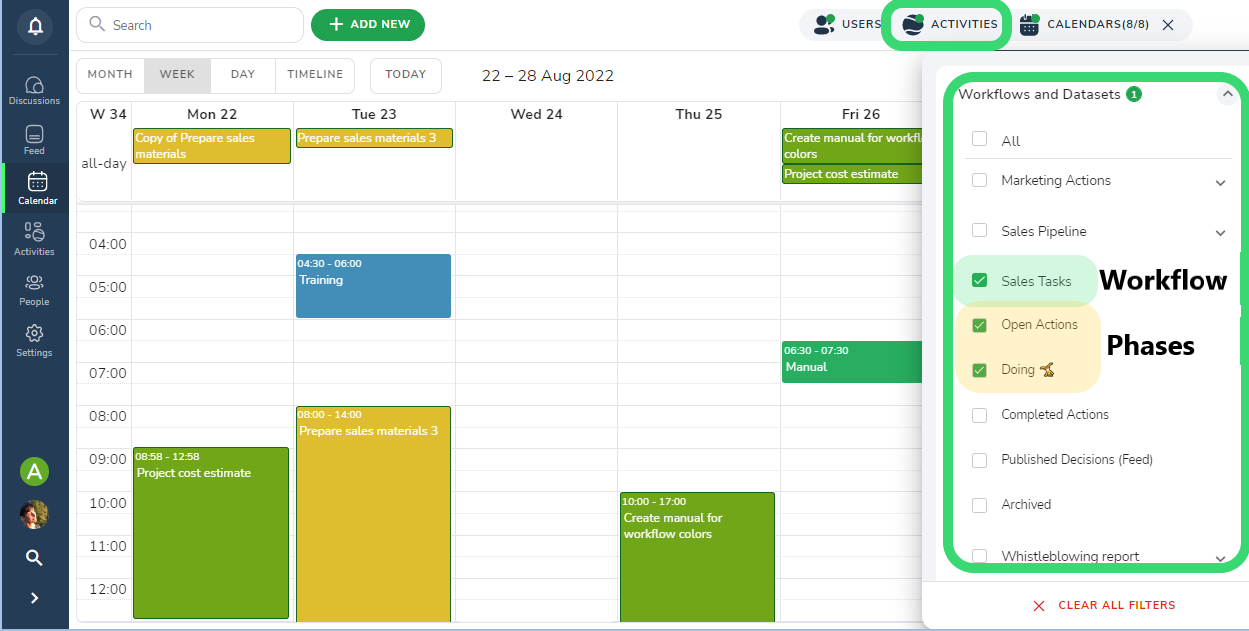
You can then filter these activities further with workflow field filters. Scroll down in the filter menu.
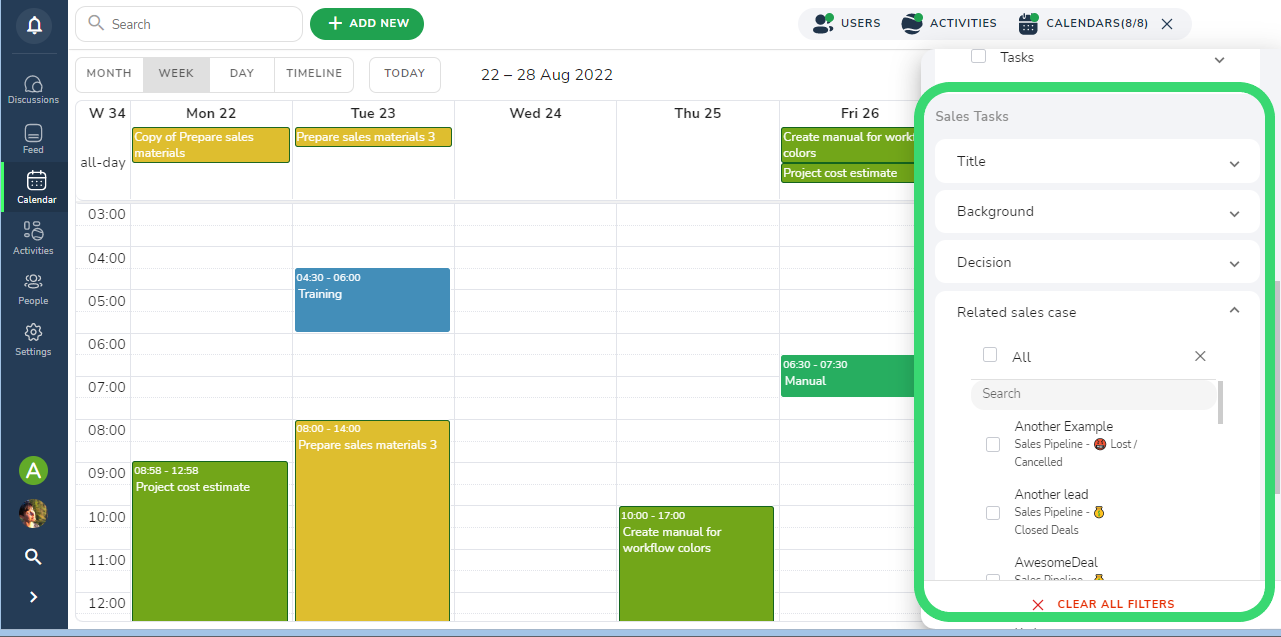
Timeline and group by
Manage your activities in the timeline view. Change the calendar view to a timeline from the drop-down on the top left and group by choosing categories or resources from the Group by drop-down.
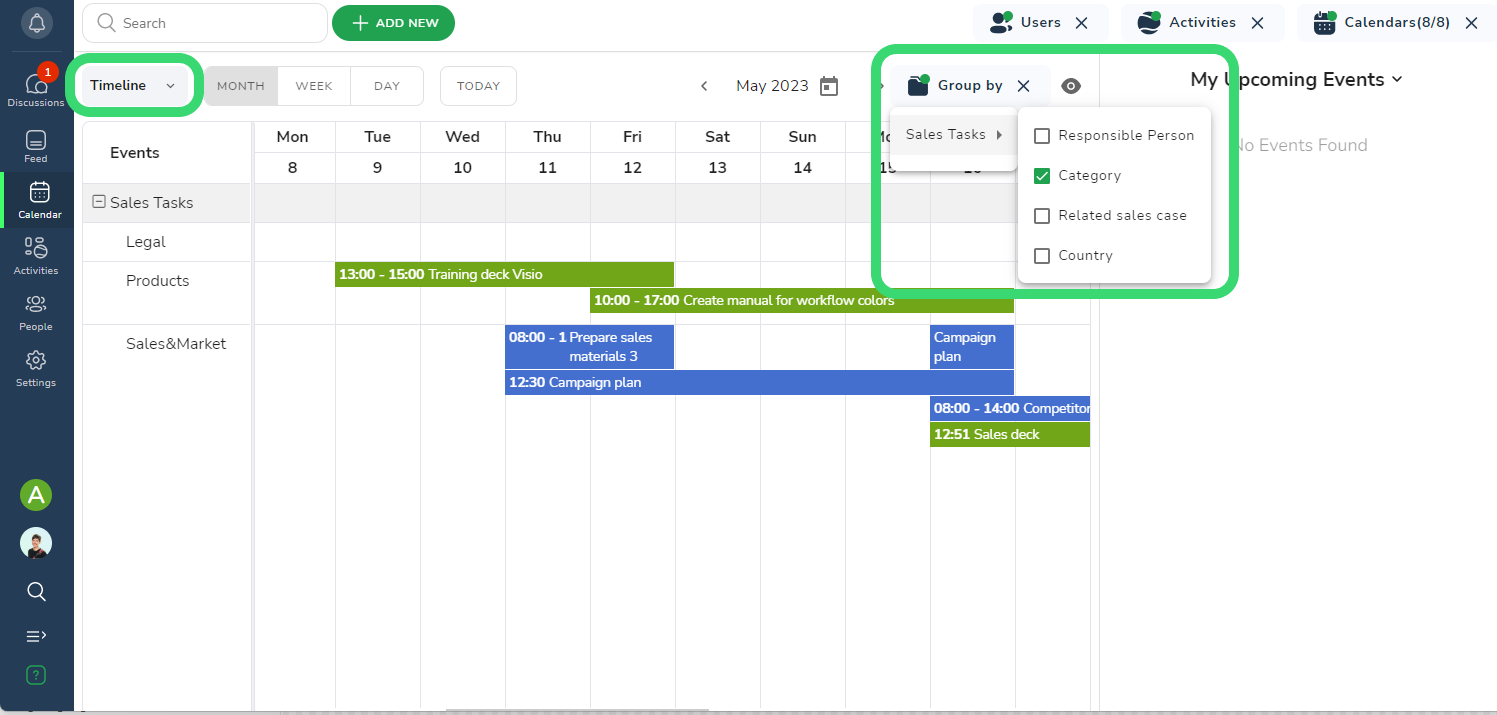
Remember to choose the activities you want to work with from the Activities filter.
