Navigation tips and tricks for all Hailer users 🤓. These will help you to get started.
Hailer is designed for people and we want to keep things as simple as possible. The main navigation happens in the left navigation pane. You can easily switch from view to another. I the mobile view that navigation is at the bottom of the view. You can expand the navigation bar from the hamburger menu in the bottom left corner.
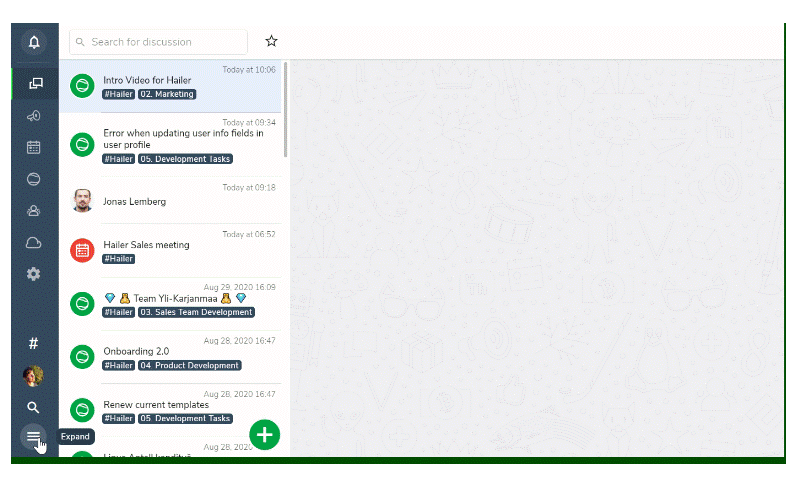
Create new - The plus icon
When you need to open a new discussion, create a new task or project (we call them activities) look for the plus icon. Depending on your user role you can create various new items from the plus icon. The same icon is available also in mobile UI. Here are a few examples:
- Create a new discussion - go the My Discussions view and click the green plus icon. Here you can create a new private chat or a new group chat.
- Attach a file or create a linked activity in the discussion - Next to the message field there is a plus icon where you can attach files or create a linked activity (this needs to be enabled in the Activities view and process settings)
- Create a new activity in a process or workflow - In the Activity view, you can create a new task or a dataset item from the smaller plus icon in the process module header picture or next to the dataset title.
- Create a new process or a workflow - you can create any workflow or process in the Activity view (usually restricted to the workspace admins). Here you can create the workflow you need by using Hailer templates or by building a totally custom one. Your workspace, your choice!
- Create an event or a calendar - In the calendar view: click the green plus icon and choose to create either an event or a new calendar.
- Invite a user - In the Users&Teams view; create a new user invite from the plus. Note: workspace admins can create single and group invitations in the Workspace settings also.
Navigate in the Activities - Browse through your workflows
Manage and view your core processes and workflows in the Hailer activities view. To configure and tailor your workflows - see blog post: Create your process workflow with Hailer activities
Useful tips when you are using Hailer Activities:
- Change between list, map, calendar and kanban view in the workflow:
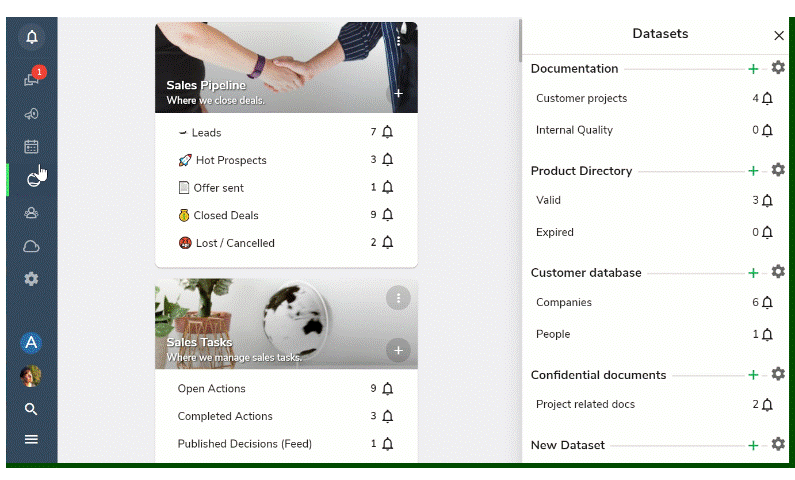
- Create a new activity or dataset item:
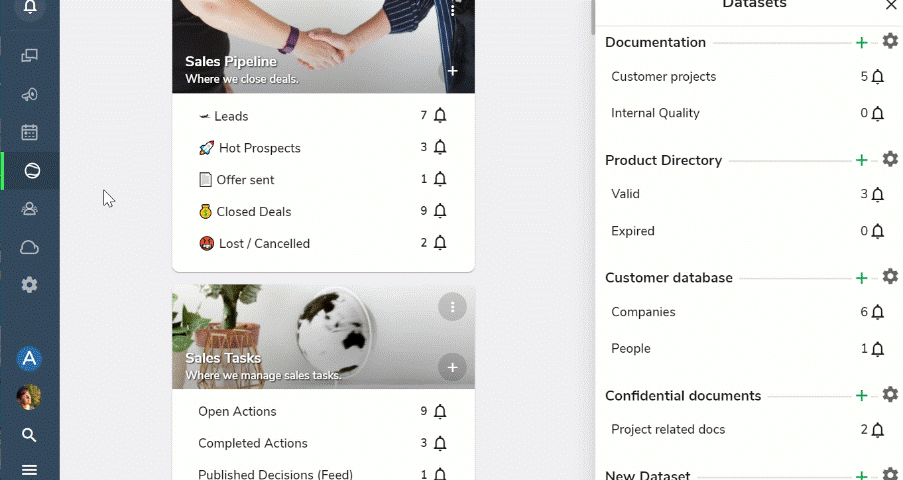
So you can create a new activity either in from the process module or from the datasets list. You can also add a new item directly from the list or kanban view.
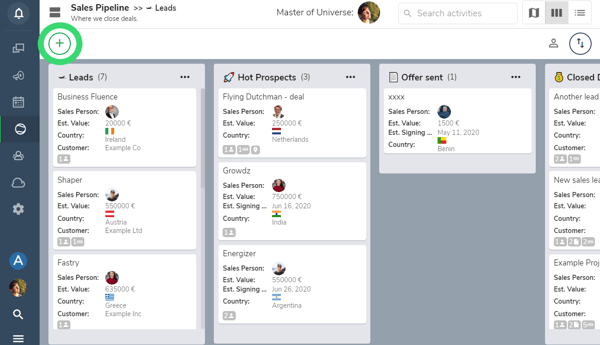
Read more tips and tricks from How to Hailer blog
