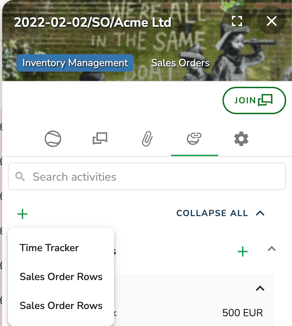How to link your workflows and datasets and make everything connected
Activity links are at the heart of Hailer. They allow linking data so that users never have to fill in the information twice into the system. By simply referring to already existing data, we gain multiple benefits, like avoiding spelling errors and saving time by avoiding manual input.
The direction of the activity link
The direction of the activity link is fundamental when designing a workspace. When drawing the structure of a workspace or when looking at the workspace structure in the Birds Eye View, the direction of the activity link is the direction of the arrow on the drawing.
In most cases, activity links point towards bigger entities. For example, a bug report can point at a feature, which points to a release, which then points to a platform.

The activity link type is always many-to-one. That means we can have multiple bug reports pointing at a feature. The bug report can’t however point at many features unless we add multiple activity link fields in the bug reporting process. If you find yourself designing something like this and adding multiple activity link fields named Feature 1, Feature 2, Feature 3 - stop and rethink the structure, since you are probably doing it wrong. This kind of solution is not future-proof, since you can’t know how many features you eventually want to refer to in a bug report.
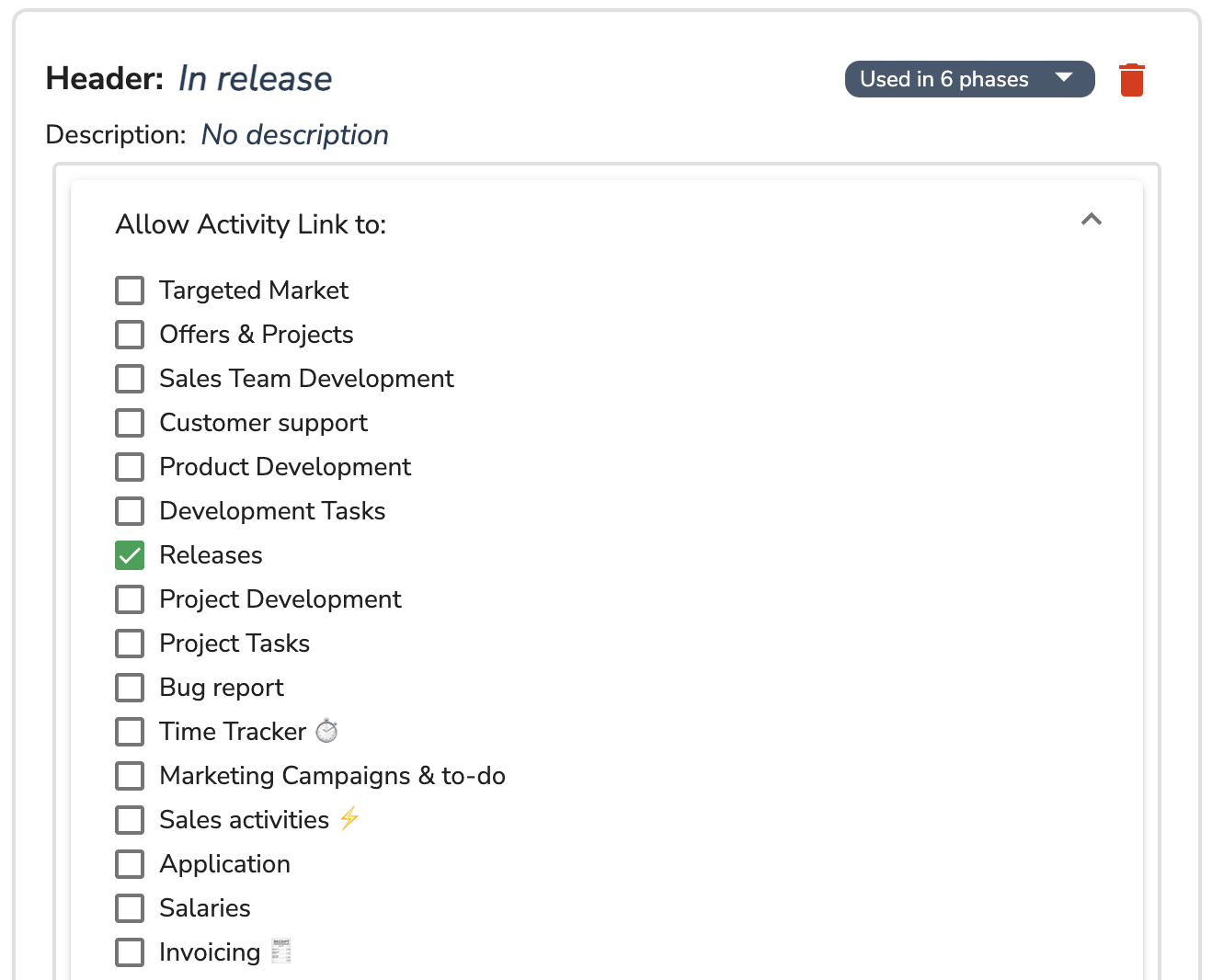
All activity link fields are configured in the same way. After adding the activity link to a workflow or dataset, you can decide in which phases or categories the field is visible and at which workflows or datasets the activity link field is pointing. In the picture above we can see how a feature is connected to releases, i.e. the features workflow points at the releases workflow.
Linking many-to-many
In cases where we want many-to-many linking, we need to add a dataset in between that allows this. A typical use case for this is sales order rows or part catalogues.
-png.png)
A product can be sold an infinite amount of times to a customer, through a sales order. Obvisously, we can’t be adding more activity link fields to the product dataset called Sales order 1, Sales order 2, Sales order 3, etc. Therefore we add a dataset in between which has one activity link field pointing at the product dataset and one at the sales orders.
Adding linked activities
A linked activity is a normal activity, which we refer to as a linked activity when looking at it from the perspective of another activity. For example, from a customer point of view, linked activities in the picture above would be the sales orders linked to that particular customer.
When accessing the linked activity tab on the customer activity card, we can see all linked activities pointing at that particular customer. We can not see any activities the customer activity itself is pointing at, since they are normal activity link fields on the front page of the customer activity card.
Adding activities in the activity link field
Hailer allows adding linked activities in different situations to make usage smooth. For example, when adding a new sales order, it is possible to simultaneously add a new customer, even if the customer is a required activity link field in the sales order. This is done via the + symbol in that particular field of the sales order.
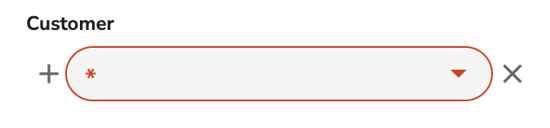
This allows adding one customer, at which the sales order is then pointing at. From the customer activity point of view, the sales order is a linked activity visible on the linked activity tab on the customer activity card.
If the activity link field is pointing at multiple workflows or datasets, the user can select in which workflow or dataset the new activity should be created.
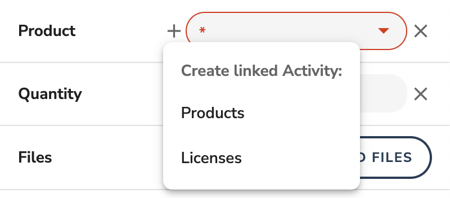
Adding activities on the linked activities tab
It’s also possible to add an activity from the linked activities tab on the activity card. In the example below, it is possible to add both time-tracking entries and sales order rows on the linked activity tab of a sales order.
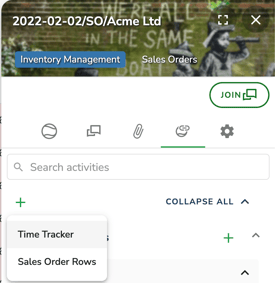
This is possible because there is a dataset called sales order rows and a workflow called time tracker which both have an activity link field pointing at the sales orders. In this case, the workspace configuration can be seen in the picture below. Please note that these options are available only for users that have permission to create activities in the first phase of the time tracker (since it is a workflow) or in the sales order dataset.
-png.png?width=589&name=General%20overview%20(1)-png.png)
Show and manage linked activities on the main tab
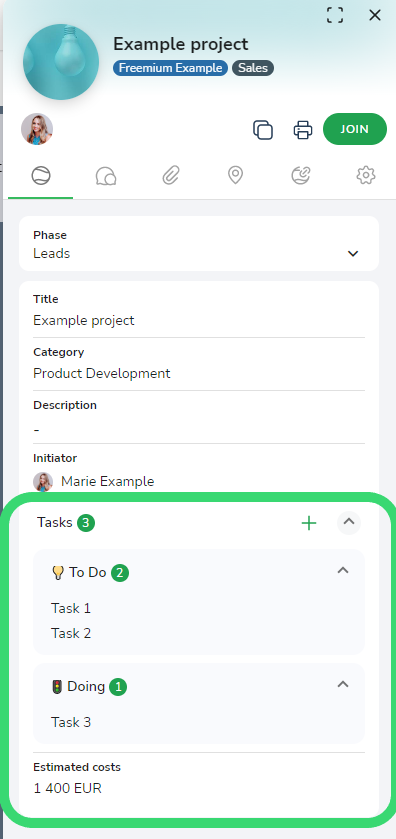
The linked activities field shows the activities linked to this workflow or dataset in the first tab of the activity card; see the image. First, you need to build the activity links. Then add the Linked activities field to that workflow.
Example: You want to show sales tasks on the first tab of sales cases.
- Add a activity link field to your sales tasks workflow and link it to Sales cases
- Add a Linked activities field in your Sales cases workflow and choose Sales tasks from the drop down.
Edge cases
If the time tracking workflow would be configured in such a way that the employees would not be allowed to point their time tracking entries directly at a sales order, but instead the supervisor of the employees would do that when accepting the time tracking entry, the workflow could be configured so that in the first phase of the time tracking workflow would not contain an activity link field pointing at the sales orders. In the second phase which would be called e.g. accepted, there would be an activity link pointing at the sales orders.
In this case, the employees would not see the time tracking alternative on the linked activities tab of the sales order activity card, although a time tracking entry could be linked to the sales order when in a later stage of the time tracking workflow.
In rare cases, we might have two activity link fields in the same workflow or dataset pointing at the same workflow or dataset. When opening the “Add linked activity” dropdown, we can choose which field is prefilled in the activity to be created.