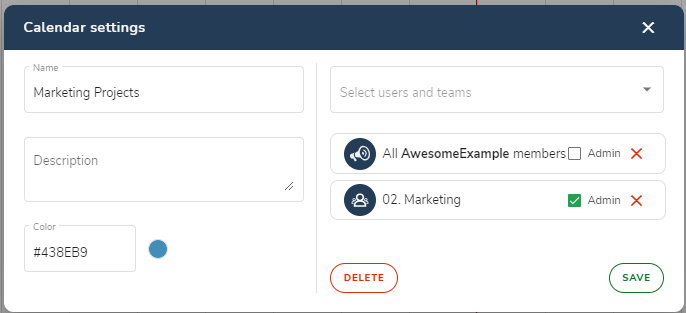How to manage user access and visibility in your Hailer Workspace
Hailer user permissions are managed on a workflow or dataset level. The Workspace admin can set up the permissions in the workflow or dataset settings. The permissions can be for an individual user or based on the teams.
Manage user invitation and teams in the Workspace settings - Read the full article here.
All workspace administrators and owners can view and do everything in the workspace.
In case you would like to restrict the access to your admins to manage - create a separate Workflow admin team, assign the permissions for this team in the workflow settings, or assign the permissions for single users. Go to workflow/dataset settings > permissions, add the Workflow admin team or the wanted user, and give them admin rights.
Workflow/dataset settings:
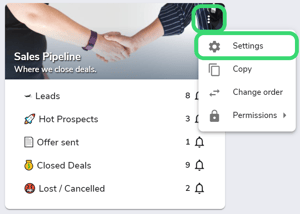
The default when creating new modules is that it is available for all users in the workspace.
Only admins or workflow admins have access to the settings.
Click the menu icon and go to settings.
In the settings, go to the Permissions tab to manage the access rights.
You can choose to assign permissions on four different levels.
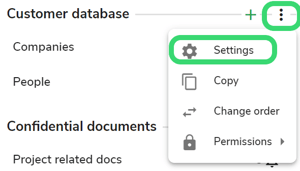
- Workflow admin - can view and do everything, edit activities, and workflow settings.
- Any - user can view and modify all activities in the workflow and access all the phases. No access to the settings (default)
- Own team - The user can view and modify all activities in the workflow created by the user or her/his team members in all the phases. No access to the settings (How to manage teams - go to settings manual)
- Own - user can view and modify activities which she/he has created—no access to the settings.
The permissions are additive, so the higher permissions are always the valid ones.
Phase/Category level permissions
Workspace or workflow admins can also set edit or view-only rights on a workflow phase level or dataset category level. These can be set for an individual user or a team.
To manage the phase permissions, go to workflow/dataset settings > Phases/Categories > choose the phase /category you need to manage and scroll to the bottom of the editor tab.
Add rows to the Permission section and choose the correct option from the drop-down.
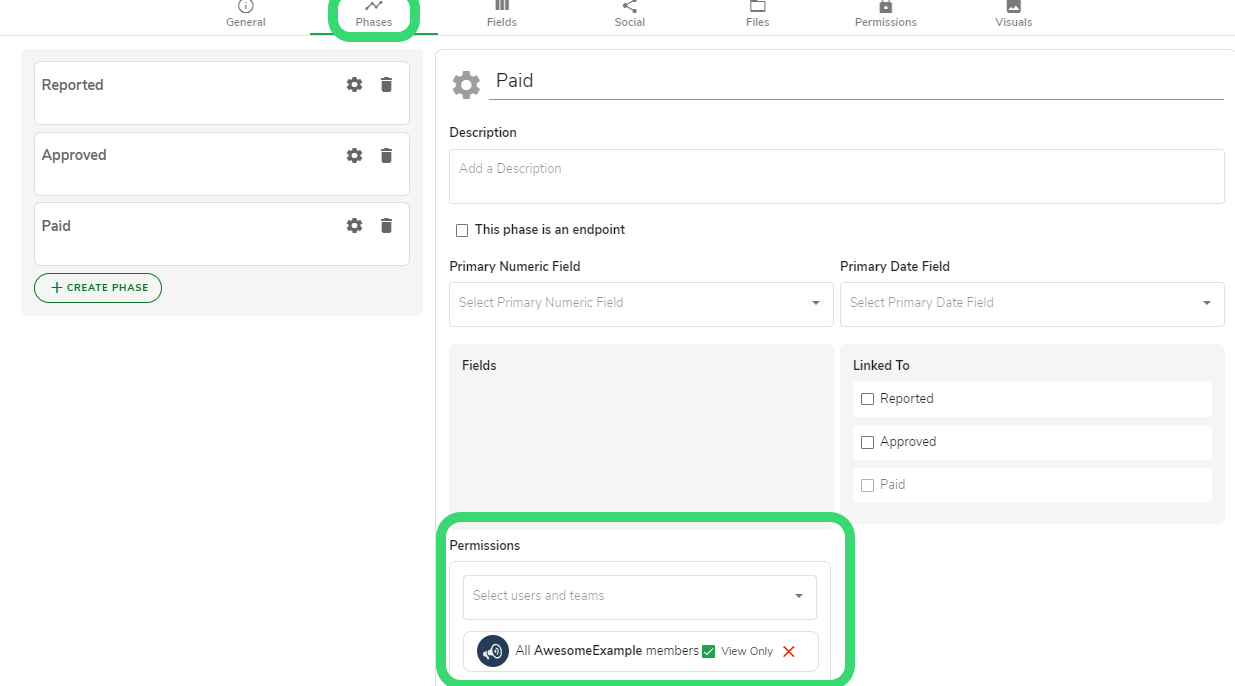
The default is that all users who have access to the workflow have access to all phases. Use this functionality to limit access.
View only
Phases in workflows and categories in datasets can be set as View Only in the workflow/dataset editor.
This means that activities in that particular phase or category can not be edited by users having View Only permissions to that phase/category. Workflow/dataset administrators, workspace administrators, and workspace owners are not affected by this setting.
View Only is always set as a phase/category specific setting, it can not be set on a workflow/dataset level.
If the first phase in a workflow is set as View Only, activities can not be added to the workflow. Also, adding activities to categories set as View Only in a dataset is impossible.
In short, this means that updating activity is always possible in a phase in which a user has both access and edit rights. Users can, however move activities to a phase that is View Only, in a workflow they have access to and from a phase they have access and edit rights in. Creating activities is never possible in a phase set as View Only.
Example of usage in time tracking
Below is a typical workflow for reporting working time where View Only is a useful functionality, with the folllowing visibility and permissions settings.

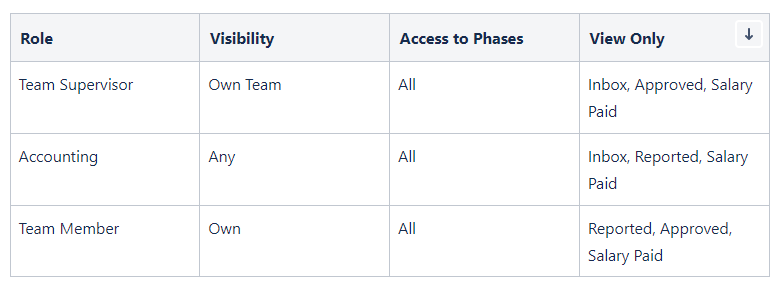
-
The Team Member adds the time tracking entry to the phase called Inbox, and moves the time tracking entry to the phase Reported. The entry is no longer editable after this by the Team Member.
-
The Team Supervisor then moves the entry from Reported to Approved. After this, the Team Supervisor can no longer edit the approved entry.
-
Accounting then moves the entry to the phase Salary Paid. The time tracking entry can no longer be edited after the salary has been paid.
Here are a few examples, how to utilize the permissions in practice:
Example 1. To-do workflow where users have view and edit rights to the activities that have been created by themselves or by their team members.
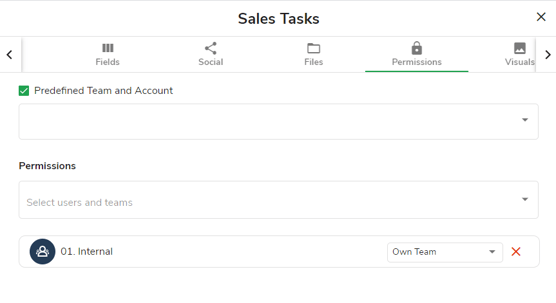
Example 2.
Time tracker workflow where users can see and edit only their own activities. Also, Approved and Paid phases are read-only.
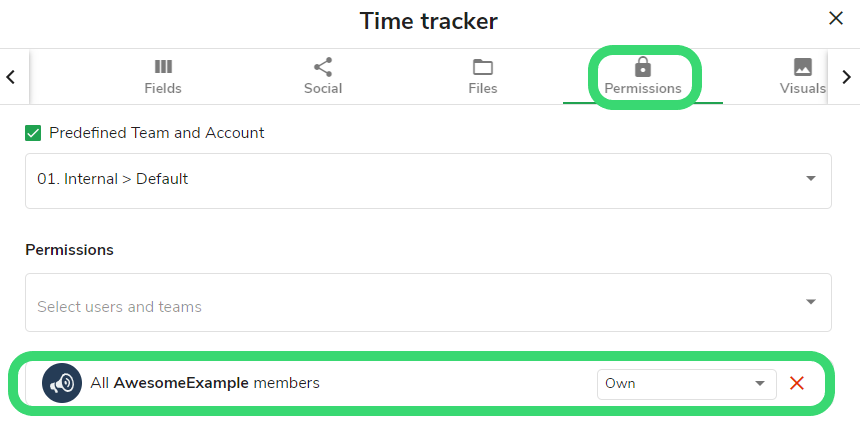
In the phases tab, scroll down to Permissions drop down, choose the correct team and add view-only permissions to Paid and Approved phases.
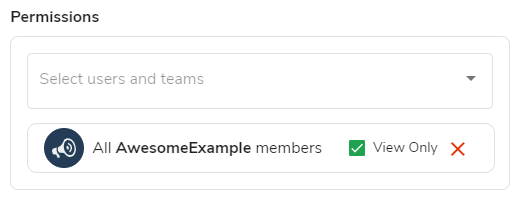
Calendar permissions
By default, there are no permissions set in the calendar: All workspace members can view the calendar. Normal users can add, remove, and edit events.
To manage the calendar permissions, go to the calendar settings.
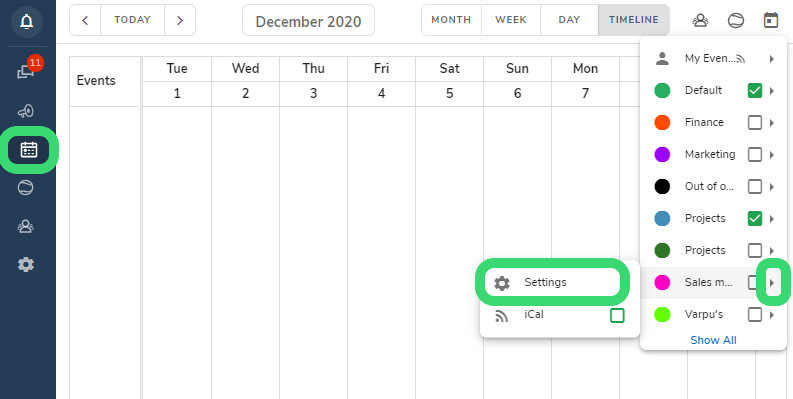
Calendar Admins can change the settings of a calendar, such as a Name, Description, Color, and Permission Settings.